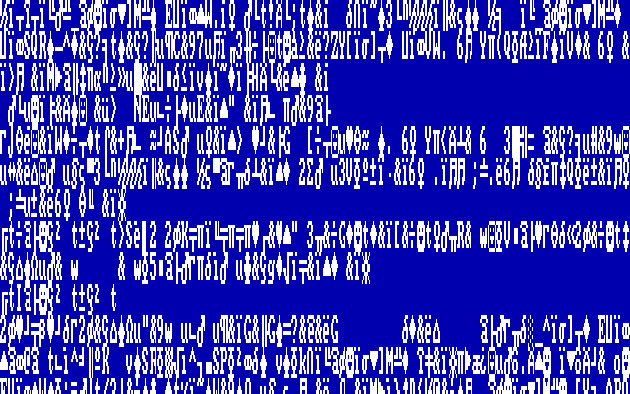So, without further delay....let's get down to business!
Choosing the right kind of computer can be quite important, and it is something that you should put a bit of thought into. That being said, tonight's session was all about replacing or buying a computer for the first time.
Which is Right for you Laptops vs
Desktops?
When it's
time for a new computer, whether it's your first or an upgrade, it can be
difficult to choose today between a laptop and a desktop. There are so many
more choices than ever before and each comes with a variety of competitive
features and price ranges.
In the past,
the laptop was a downgrade from a desktop, unable to perform as well and as
fast and missing many of the features that a desktop had but with the benefit
of being mobile. Today, the two are nearly equals with the main difference
being that on a laptop you are confined to your battery life. While batteries
are improving and you can purchase a back-up battery, your "on-time"
is still dependant on the battery life.
Of course,
if you are using the laptop at home or at the office, you can also just plug it
in to operate. You can also plug desktop accessories such as a mouse and
keyboard into it. You can even hook your laptop computer up to a desktop
monitor if you want a larger screen. With so many options, how do you choose
which is best for you?
Location
When
deciding between a laptop and desktop, consider where you will be using the
computer the most. Are you a student who will travel from classes to study
sessions and back to your dorm room? If so, then the laptop is much more
practical for you. It's possible to store everything you need for personal and
educational use on the same computer and take it with you wherever you go. It
takes up less space in a dorm room and you can take it home with you for
vacations and off-seasons.
 |
| Do you work from home? |
If you work
from a home office and will be accessing this computer primarily for work
purposes and for long hours at a time during business days, then a desktop will
probably suit you best. A desktop will be at less risk for overheating from
extended use and you don't really need to take it with you.
Features
When looking
for any computer, features are going to be important. When comparing a laptop
versus a desktop, consider the features that each has and to what capacity it
can perform. For example, many laptops have built-in webcams and media software
preinstalled for ease of use. Some laptops are designed and marketed towards
gamers and will allow you to play certain games with ease.
If you are a
serious gamer, a designer or some other type of computer user that requires the
latest and greatest features, you might choose a desktop over a laptop because
it's easier to upgrade your video card, sound card, memory and other parts and
pieces as the computer ages.
Performance
Performance
is another deciding factor in choosing a laptop or a desktop. A desktop is
better suited for long hours of performance and lots of multitasking. So
consider what you will use the computer for to help decide between desktop or
laptop computer.
We then
moved on to discuss an interesting article I found on the Internet:
What Happens in an
Internet Minute?
Posted Originally By Krystal Temple
on March 13, 2012
Larger Version of the Image can be found here!
Do you know what happens in one
minute on the Internet? In just one minute, more than 204 million emails are
sent. Amazon rings up about $83,000 in sales. Around 20 million photos are
viewed and 3,000 uploaded on Flickr. At least 6 million Facebook pages are
viewed around the world. And more than 61,000 hours of music are played on
Pandora while more than 1.3 million video clips are watched on YouTube.
Computing is transforming and
touching more people in a wider range of devices. From smartphones to tablets,
netbooks and notebooks and even automotive; it can often seem like every one of
us is connected. But while it’s hard to miss the proliferation of portable
devices, it’s what we don’t see that’s the bigger issue.
What many don’t see is that the
increase in mobile devices has had a tremendous impact on the amount of data
traffic crossing the network. It’s a little easier to comprehend once we think
about all that’s done on a connected device like a smartphone. Listening to
music, watching videos, downloading photos, playing online games, refreshing
Twitter feeds and status updates – all of those activities generate network
traffic. Following is an infographic illustrates just how much data passes
through the network in 60 seconds. Nearly 640K Gb of global IP data is
transferred in just one Internet minute!


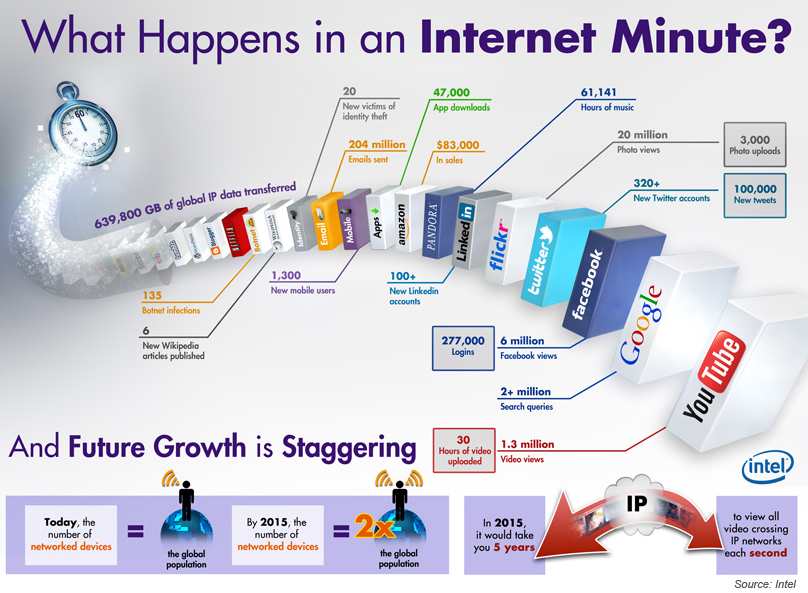
.gif)