Best behaviour this week. Tonight's session involved me being observed by two of the centre staff.
Tonight's session started off with a hardware session, which gave the students the opportunity to get inside the computer and take them apart.
I had two demo computers, and I split the class into two groups, and got each of the groups to dismantle completely the two computers.
One thing I pointed out was that it was important to draw a diagram of how the connectors for the power switch, LEDS and any reset buttons were wired. Getting these wrong results in the computer not starting up. Making the diagrams clear was critical because the second half of the task was to swap groups, and for them to assemble the computer that the other group had dismantled.
Both computers were of a 'half height' form factor, which means that inside you do not have a tremendous about of space to play with.
All in all, a successful session. After break, we continued where we had left off from last week, where we were looking at 'Defrag'. Tonight we looked at several of the Windows Diagnostic Tools. We concentrated on the following:-
 |
| Slide from the Presentation I gave the group. |
 |
| Windows XP - CHKDSK running a disk check upon bootup. |
What is Defragging?
"Defragging" is short for "defragmenting", and it's a process you run on a hard drive to help make it faster. It's something you need to do periodically as files on the disk becomes fragmented over time - hence the term "defragmenting".
So what does it mean to be fragmented, and why does it get worse over time?
Let's look at that, as well as how to defragment and how to defragment automatically.
To you and me, a file on your disk is a single 'thing'. You open it, you work on it, you save it; it's a single entity. Like, say, a book. To your computer, however, a file is a lot more like a bunch of pages in that book that it has to keep track of individually.
Let's briefly define a couple of concepts before we go further. Under Windows a hard disk is nothing more than a collection of information buckets called "clusters". Each cluster is a fixed size, typically 512 bytes or characters. When you create a file on disk, Windows assigns enough clusters to the file to hold it. So if your file is one byte long, it gets one 512 byte cluster. If your file is 600 bytes, it gets two - one 512 bytes full, and one with 88 bytes of data, and 424 bytes unused.
Clusters aren't required to be next to each other on the disk. In fact, that's part of what the "Random" in "Random Access Storage" means; data can be accessed and stored on the disk in random places. So when Windows creates a file, it keeps track of which clusters make up the file, wherever on the disk they might be, and in which order they should go. Kind of like numbering the pages in a book.
 |
| Windows XP's Defrag |
Now, imagine if you had the pages of a book randomly distributed around your house. You know where they are and in what order to read them, but you have to run all over the house as you get each successive page.
That's a fragmented file. The clusters that make up the file are scattered throughout the disk. The result is that when you access the file, Windows has to race all over the hard disk to retrieve the whole thing. That takes time.
If instead the pages of your book were all next to each other, in order, then they'd be much easier to read. No need to run all over. That's a defragmented file: all the clusters allocated to the file are in order and physically next to each other on the hard disk.
Files become fragmented because of the way clusters are re-used and allocated on a hard disk. If you delete a file that takes up two clusters, and then write a file that takes four then the new file might be split - two clusters where the old file was, and two clusters somewhere else entirely. Multiply that scenario by thousands of file operations and deletions on your disk every day, with much larger files, and you can see that fragmentation can add up very quickly. The result is your machine gradually slowing down.
 |
| The less graphical look of Defrag in Windows 7. |
Defragging your hard disk is easy. Right click on My Computer, select Manage, and click on Disk Defragmenter. Click on the hard disk you want to defrag, and click on the Defragment button. Defragging can take time, but you'll be able to see the progress as the graphical display of your hard disks state is periodically updated.
What is Disk Cleanup?
Disk Cleanup (cleanmgr.exe) is a computer maintenance utility included in Microsoft Windows designed to free up disk space on a computer's hard drive. The utility first searches and analyses the hard drive for files that are no longer of any use, and then removes the unnecessary files. There are a number of different file categories that Disk Cleanup targets when performing the initial disk analysis
- Compression of old files
- Temporary Internet files
- Temporary Windows file
- Downloaded Program files
- Recycle Bin
- Removal of unused applications or optional Windows components
- Setup Log files
- Offline files
Aside from removing unnecessary files, users also have the option of compressing files that have not been accessed over a set period of time. This option provides a systematic compression scheme. Infrequently accessed files are compressed to free up disk space while leaving the frequently used files uncompressed for faster read/write access times. If after file compression, a user wishes to access a compressed file, the access times may be increased and vary from system to system. In addition to the categories that appear on the Disk Cleanup tab, the More Options tab offers additional options for freeing up hard drive space through removal of optional Windows components, installed programs, and all but the most recent System Restore point or Shadow Copy data in some versions of Microsoft Windows.
Performance Monitor
You can use Windows Performance Monitor to examine how programs you run affect your computer's performance, both in real time and by collecting log data for later analysis.
Windows Performance Monitor uses performance counters, event trace data, and configuration information, which can be combined into Data Collector Sets.
For a whole host of performance related materials, check out the following webpage:
http://searchsystemschannel.techtarget.com/feature/Windows-7-performance-monitoring-tools
Plenty of bed time reading there for those that want to know more!
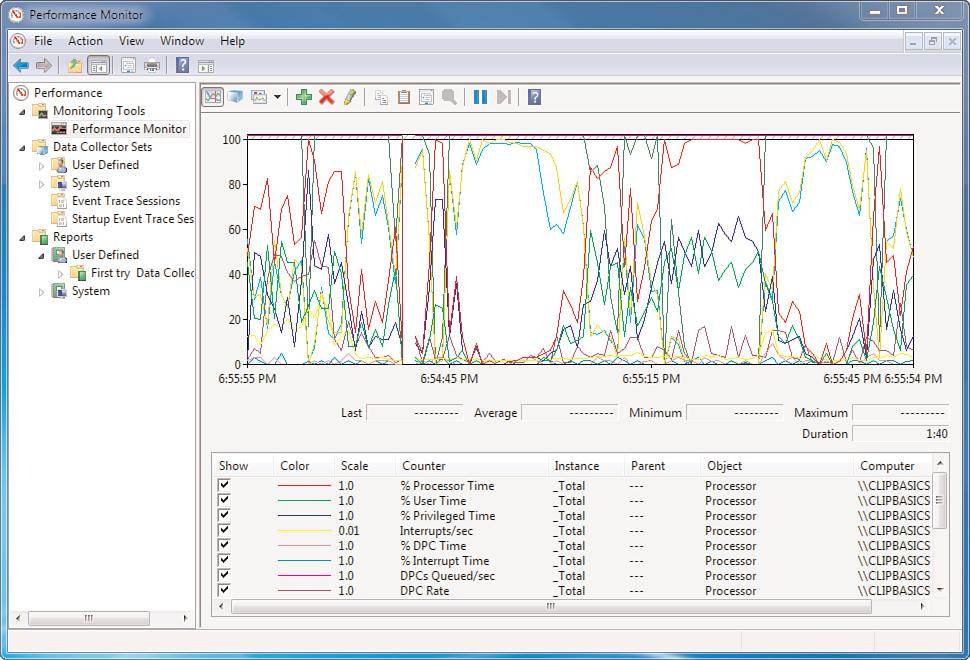 |
| Performance Monitor as it is seen in Windows 7. |
MSConfig
MSConfig (officially called System Configuration in Windows Vista and Windows 7 or Microsoft System Configuration Utility in previous operating systems) is a system utility to troubleshoot the Microsoft Windows startup process. It can disable or re-enable software, device drivers and Windows services that run at startup, or change boot parameters.
It is bundled with all versions of Microsoft Windows operating systems since Windows 98 except Windows 2000. Windows 95 and Windows 2000 users can download the utility as well, although it was not designed for them.
Some of its functionality varies by Windows versions:
- In Windows 98 and Windows Me, it can configure advanced troubleshooting settings pertaining to these operating systems. It can also launch common system tools.
- In Windows 98, it can back up and restore startup files.
- In Windows Me, it has also been updated with three new tabs called "Static VxDs", "Environment" and "International". The Static VxDs tab allows users to enable or disable static virtual device drivers to be loaded at startup, the Environment tab allows users to enable or disable environment variables, and the International tab allows users to set international language keyboard layout settings that were formerly set via the real-mode MS-DOS configuration files. A "Cleanup" button on the "Startup" tab allows cleaning up invalid or deleted startup entries.
- In Windows Me and Windows XP versions, it can restore an individual file from the original Windows installation set.
- On Windows NT-based operating systems prior to Windows Vista, it can set various BOOT.INI switches.
- In Windows XP and Windows Vista, it can hide all operating system services for troubleshooting.
- In Windows Vista and later, the tool gained additional support for launching a variety of tools, such as system information, other configuration areas, such as Internet options, and the ability to enable/disable UAC. An update is available for Windows XP and Windows Server 2003 that adds the Tools tab. It also allows configuring various switches for Windows Boot Manager and Boot Configuration Data.
Further reading:
http://www.microsoft.com/resources/documentation/windows/xp/all/proddocs/en-us/msconfig_usage.mspx?mfr=true
http://windows.microsoft.com/en-US/windows-vista/Using-System-Configuration
http://support.microsoft.com/kb/310560
That should keep you all entertained until next week!
http://support.microsoft.com/kb/310560
That should keep you all entertained until next week!





No comments:
Post a Comment