We had an outing at the end of the summer term, and it turned out very nice indeed. I had been teased about how come other classes celebrated the end of term and we didn't, so by popular demand, I have booked a table at the Toby Carvery in Barry, for Monday 17th December at 7pm.
For further information on how to get there, click the link below:
http://www.tobycarvery.co.uk/rhoosebarry/
Look forward to seeing you there....
Saturday, 1 December 2012
Wednesday, 28 November 2012
PC Maintenance Class 9
Tonight we looked at the configuration of a typical home router. I've had a few myself, and for the purpose of tonight's demonstration, I brought in one of my Virgin Media Super Hubs. Other suppliers such as BT do what they refer to as a Home Hub, but the principles are more or less the same.
The Super Hub is available exclusively to Virgin Media customers, and has been custom-made to provide you with killer performance and wonderful ease of use.
Instead of using a separate cable modem and router – each of which requires its own power supply – the Super Hub combines the functions of both devices into a single, elegant unit.
This makes the setup process even easier, and there are even fewer cables to worry about. With a sleek new design, the Super Hub doesn't even require an external antenna,
Benefits of the Super Hub
Here are some reasons why the Super Hub is being used by Virgin Media:
Where should I position my wireless router?
To work, your wireless router needs to be placed within reach of:
Note: if you use the new Virgin Media Hub or Super Hub – their combined modem and wireless routers for cable customers – your positioning options are limited by the location of the coaxial cable that comes into your home. They do suggest that you try to move possible sources of interference away from the Hub/Super Hub rather than moving the Hub/Super Hub itself.
If you are using something like the BT Home Hub or any other non-cable broadband solution then It's important to connect to the main telephone socket (usually the one closest to your front door) instead of any other extension sockets in the house. This will give you the best broadband speed possible in your home.
What affects wireless broadband performance?
Getting the best wireless performance
For the best wireless performance, make sure that there’s enough space around the wireless router and that it’s not too close to other electrical devices. And try to keep your computer and other wireless devices as close to the wireless router as you can.
You could even experiment with different positions, to find the best place to keep your wireless router. Remember to keep the wireless router in a dry, well ventilated place to stop it from overheating.
The strength and range of the wireless signal will be improved by using wireless 'N' technology instead of wireless 'G' version. To use wireless ‘N’ your computer, wireless card/adapter and wireless router need to compatible with the wireless 'N' standard
Changing the wireless router's channel/frequency
When talking about wireless networking, a channel is simply another term for the frequency at which your wireless router broadcasts its signal. If other nearby wireless networks operate on the same or similar channel to yours, interference can decrease the performance of your wireless network. If you change your router's channel, performance may improve.
Choosing the right channel
Although your computer is often able to 'see' other nearby wireless networks, your built-in wireless networking software will not inform you of the channels those networks are using. So how can you choose which channel to use for your own wireless network? To help with this you could install some separate 'site survey freebie software' A good one is inSSIDer and can be downloaded from this website link . But it's easier to experiment with one of the three recommended channels below.
Because each channel's frequency overlaps with the frequencies of its neighbouring channels, it’s best to choose channels that are spaced apart. The best channels to choose from are usually 1, 6 or 11 – as these channels don’t overlap with each other at all.
Here are the details for our recommended channels:
If your router is configured to select a channel automatically, it should do a good job of choosing a channel with the least interference.
In the majority of cases, there should be no need for you to change the channel on which the wireless router signal operates, because it will automatically attempt to choose the best wireless channel. However, if you do decide to change the wireless channel, this is how it's done on the Virgin Media Super Hub.
What is an SSID?
An SSID is the name of a wireless local area network (WLAN). All wireless devices on a WLAN must employ the same SSID in order to communicate with each other.
The SSID on wireless clients can be set either manually, by entering the SSID into the client network settings, or automatically, by leaving the SSID unspecified or blank. A network administrator often uses a public SSID, that is set on the access point and broadcast to all wireless devices in range. Some newer wireless access points disable the automatic SSID broadcast feature in an attempt to improve network security.
SSIDs are case sensitive text strings. The SSID is a sequence of alphanumeric characters (letters or numbers). SSIDs have a maximum length of 32 characters.
When you double click on the WiFi symbol in the System Tray, you will get displayed a list of wireless networks within your range, for you to connect to, providing you know the encryption key to them.
 |
| The Virgin Media Super Hub |
The Super Hub is available exclusively to Virgin Media customers, and has been custom-made to provide you with killer performance and wonderful ease of use.
Instead of using a separate cable modem and router – each of which requires its own power supply – the Super Hub combines the functions of both devices into a single, elegant unit.
This makes the setup process even easier, and there are even fewer cables to worry about. With a sleek new design, the Super Hub doesn't even require an external antenna,
Benefits of the Super Hub
Here are some reasons why the Super Hub is being used by Virgin Media:
- Supports superfast broadband speeds (100Mbps and beyond)
- Supports Gigabit Ethernet (1000Mbps) networking on four ports
- Very easy to set up
- Fewer cables required than ever before
- Only one power socket required instead of two
- Wireless 'N' standard equipment
- NETGEAR Push 'N' Connect™ WiFi Protected Setup (WPS) option.
Where should I position my wireless router?
To work, your wireless router needs to be placed within reach of:
- A power socket.
- Your cable modem (for fibre optic broadband customers) or your main telephone socket (for National broadband customers).
Note: if you use the new Virgin Media Hub or Super Hub – their combined modem and wireless routers for cable customers – your positioning options are limited by the location of the coaxial cable that comes into your home. They do suggest that you try to move possible sources of interference away from the Hub/Super Hub rather than moving the Hub/Super Hub itself.
If you are using something like the BT Home Hub or any other non-cable broadband solution then It's important to connect to the main telephone socket (usually the one closest to your front door) instead of any other extension sockets in the house. This will give you the best broadband speed possible in your home.
What affects wireless broadband performance?
- The position of the wireless router and its antenna (if it has one – some modern wireless routers do not have an external antenna)
- The thickness and composition of any walls between the router and your computer(s)
- Other electrical equipment, e.g. mobile phones, fax machines and microwaves, close to the router
- Other wireless networks nearby, particularly those that use the same or a similar channel to that of your wireless router.
- The strength of the wireless signal is usually at its weakest on the edge of the range of the router. In a nutshell, the further away your computer is from the router, the weaker the wireless signal is likely to be.
Getting the best wireless performance
For the best wireless performance, make sure that there’s enough space around the wireless router and that it’s not too close to other electrical devices. And try to keep your computer and other wireless devices as close to the wireless router as you can.
You could even experiment with different positions, to find the best place to keep your wireless router. Remember to keep the wireless router in a dry, well ventilated place to stop it from overheating.
The strength and range of the wireless signal will be improved by using wireless 'N' technology instead of wireless 'G' version. To use wireless ‘N’ your computer, wireless card/adapter and wireless router need to compatible with the wireless 'N' standard
Changing the wireless router's channel/frequency
When talking about wireless networking, a channel is simply another term for the frequency at which your wireless router broadcasts its signal. If other nearby wireless networks operate on the same or similar channel to yours, interference can decrease the performance of your wireless network. If you change your router's channel, performance may improve.
Choosing the right channel
Although your computer is often able to 'see' other nearby wireless networks, your built-in wireless networking software will not inform you of the channels those networks are using. So how can you choose which channel to use for your own wireless network? To help with this you could install some separate 'site survey freebie software' A good one is inSSIDer and can be downloaded from this website link . But it's easier to experiment with one of the three recommended channels below.
Because each channel's frequency overlaps with the frequencies of its neighbouring channels, it’s best to choose channels that are spaced apart. The best channels to choose from are usually 1, 6 or 11 – as these channels don’t overlap with each other at all.
Here are the details for our recommended channels:
- Channel 1: 2399.5 MHz to 2424.5 MHz
- Channel 6 : 2424.5 MHz to 2449.5 MHz
- Channel 11: 2449.5 MHz to 2474.5 MHz
If your router is configured to select a channel automatically, it should do a good job of choosing a channel with the least interference.
In the majority of cases, there should be no need for you to change the channel on which the wireless router signal operates, because it will automatically attempt to choose the best wireless channel. However, if you do decide to change the wireless channel, this is how it's done on the Virgin Media Super Hub.
- Use the settings printed on the back of the Super Hub to access the administration interface. For a guide on how to do this, please see this article.
- Click Wireless Network Settings.
- Near the bottom of the screen, click Manually select wireless channel, and then choose a channel from the Wireless Channel drop-down menu.
- Click Save and then close the browser window to exit the administration interface.
- If you experience a loss of wireless connection from any of your computers after you change the channel, restart the affected machines and they should automatically reconnect to the wireless network on the correct channel.
- If you are unable to re-establish your wireless connection after changing the Super Hub's channel, connect your computer to the Super Hub via the supplied Ethernet cable and then change the channel back to its previous setting, or try an alternative channel.
What is an SSID?
An SSID is the name of a wireless local area network (WLAN). All wireless devices on a WLAN must employ the same SSID in order to communicate with each other.
The SSID on wireless clients can be set either manually, by entering the SSID into the client network settings, or automatically, by leaving the SSID unspecified or blank. A network administrator often uses a public SSID, that is set on the access point and broadcast to all wireless devices in range. Some newer wireless access points disable the automatic SSID broadcast feature in an attempt to improve network security.
SSIDs are case sensitive text strings. The SSID is a sequence of alphanumeric characters (letters or numbers). SSIDs have a maximum length of 32 characters.
When you double click on the WiFi symbol in the System Tray, you will get displayed a list of wireless networks within your range, for you to connect to, providing you know the encryption key to them.
Wednesday, 21 November 2012
PC Maintenance Class 8
Tonight we had a
look at Networking in Computing, and mainly in the home. We examined the main
pieces of hardware that we need in the world of networking.
Networking hardware
typically refers to equipment facilitating the use of a computer network.
Typically, this includes routers, switches, hubs, gateways, access points,
network cards, Networking cables, modems, ISDN adapters, firewalls and other
equipment.
In the most common modern computer systems, Wireless networking has
become increasingly popular, however, especially for portable and hand held
devices. Every computer needs
a network or LAN adapter, most of which are built into the mainboards of
computers these days, older ones would have had separate network cards slotted
into PCI slots. Individual computers are connected via their network cards into
a central switch, and the are connected with the Internet with a router. Most
modern day wireless routers, combine the functions of a switch, modem and
access point.
With an Access Point plugged into the switch of you mini network / workgroup you can add wireless functionality. The above diagram shows how that ties in with our sample network.
Most people have what is known as a Wireless Router. This device combines the function of the switch, cable modem and access point. If you compare the two pictures you can clearly see how the diagrams are very similar.
PowerLine Adapters.
These devices, plug into an electrical socket and draw power for itself. At the same time, it sends data signals down the power cable. A second PowerLine adapter can then be placed on any other electrical socket in the home to receive the signal. This all works because the electrical power distributed around your home is at 50hz, however the wires are capable of carrying a range of other frequencies, which can be 'tuned in' using appropriate equipment.
The above example, is very similar to how my own home network is set out. I use a pair of PowerLine adapters to connect my Xbox games console to the Internet.
The above screenshot from the class PowerPoint shows a simple Windows Workgroup, where the third Computer is able to share out its Printer to the other two computers. Networking like this saves on resources, in other words you don't have the expense of buying the other two computers printers, or the hassle of saving a document on a memory stick and sitting physically at the machine with the printer attached to it.
Connecting a simple Cable Modem to the Workgroup, gives shared access to the Internet. Everyone at every computer can now surf the Internet and do their online shopping!
With an Access Point plugged into the switch of you mini network / workgroup you can add wireless functionality. The above diagram shows how that ties in with our sample network.
PowerLine Adapters.
These devices, plug into an electrical socket and draw power for itself. At the same time, it sends data signals down the power cable. A second PowerLine adapter can then be placed on any other electrical socket in the home to receive the signal. This all works because the electrical power distributed around your home is at 50hz, however the wires are capable of carrying a range of other frequencies, which can be 'tuned in' using appropriate equipment.
The main advantage of the PowerLine adapters, is that where you computer or networked device isn't wireless, you haven't got to drill holes and feed cables through walls and floors to connect them.
Using the example of a school, or a small business, we simply expand on the basic principles of networking. Like the home scenario, we start off with a switch, but except plugging computers straight into that, we plug additional switches into that, spanning out to different locations within the organisation, or rooms within a school. The computers are then attached to those switched, which conversely are wired back to the master switch via long runs of network cable known as backbones. The servers in this scenario, because they hold user data, are plugged in directly to the master switch, making them central to the design of this type of network, or topology.
Patch Panels
A patch panel or patch bay is a panel, typically rack mounted, that houses cable connections. One typically shorter patch cable will plug into the front side, whereas the back holds the connection of a much longer and more permanent cable. The assembly of hardware is arranged so that a number of circuits, usually of the same or similar type, appear on jacks for monitoring, interconnecting, and testing circuits in a convenient, flexible manner.
Computers in offices these days, are plugged into wall sockets, which in turn, are cabled back to patch panels, which are located inside what is known as a comms cabinet. The patch panel then links to the switch. This provides a much more robust cabling infrastructure, and is standard practice for installations of networks.
A lot to take in, for one night, so that's where we left it for today....time had caught up with us!
Wednesday, 14 November 2012
PC Maintenance Class 7
We started off Class 7 with a sort of 'History of Windows' which entailed a PowerPoint presentation showing all of the versions of Windows from 1985 when Version 1.01 was released, up until present day, and including a look at the developer preview of Windows 8 which will be released next year.
Quite a contrast from what we are used to using today, but then we are talking 26 years ago - yikes! When you compare it to what has been show of the new 'Metro' look of Windows 8 - they are truly light years ahead!
 |
| The Boot Screen of Windows 1.01 back in 1985 |
 |
| Windows 1.01's MS-DOS Excecutive. |
 |
| Windows 8 - a much bigger difference than from XP to Windows 7! |
When you log into Windows 8, there's no longer a desktop. Instead, you get the Start screen that has tiles for Internet Explorer, Windows Explorer, and various apps and widgets you can pin to it. The idea is that the Start screen is your central dashboard for switching among tasks.
The Start screen is expandable, so you'll likely need to scroll horizontally to see more of your tiles. Like Apple's Mac OSX Lion, Windows 8 by default shows no scroll bar until you start moving your mouse. (If you have a touchscreen PC or tablet, you just swipe to scroll; there is no scroll bar on gesture-savvy devices.) However it must be noted that this is indeed from what Microsoft call the Developer Preview, and is by no means what the final version will look like.
I had the 'Developer Preview' on my netbook, and we had a quick look at what is likely to be around the corner, in the not so distant future.
Back to the present, or rather tonight....a Windows Reinstallation. We discussed creating or putting together what I refer to as an Emergency Repair Kit. This is to comprise of all the things you are likely to need in the case of rebuilding your computer. My suggestions are as follows:
- Windows Installation CD/DVD
- Windows System Repair Disk
- Windows System Image (on DVD or USB HDD)
- Application CD/DVDs (Such as MS Office, Corel PaintShop Pro etc.)
- Driver CD/DVDs for any new Printers and Peripherals.
- Documents Backup on DVD or USB HDD (Please tell me you have one by now)
- Screwdriver (in case you need to get inside the computer for some reason)
- Documentation (Things like mainboard manual, etc)
The idea behind this kit, is that if you keep these things to hand, then whenever you need them you will know where they are. When times get frantic and things don't work, the last thing you'll want to do is be running around like a chicken without a head, looking for everything. So, do yourself a favour, take 30 mins or so one day, and gather up all your bits and pieces and get organised.
We had a netbook to perform the procedure of reinstalling Windows. This particular machine was brought in by one of the students and was an ideal candidate for tonight's session. The netbook in question just kept jamming and freezing, and there was no work on it that needed to be salvaged, so a fresh install was the quickest way to fix it.
 |
| Samsung NB150 netbook - nice colour! ;) |
I checked earlier in the day to see if I needed to download any drivers for it, a Samsung NB150, but there were not, which suggested to me that Windows 7 would cater for all the hardware. The first thing I needed to do was correct, or double check what is known as the computer's boot sequence. This is done in BIOS setup.
The BIOS (Basic Input-Output System) is an essential set of routines in a PC, which is stored on a chip on the motherboard. It acts as an intermediary between a computer's hardware and its operating system. Without the BIOS, the PC's operating system would have no way to communicate with, or take control of, the hardware. On many computer's you access the BIOS setup practically straight after the computer is turned on. Many machines offer the option to Press DEL or F2 on the screen to enter Setup. If you are unsure how to do this on your own computer, consult the mainboard manual.
In the BIOS there will be a sub-menu where you can set the 'boot sequence' of the computer. Basically, when the computer is powered on, this is sequence in which it looks at drive units to boot or startup from. Most will have the Harddisk set as the first boot device, in this case we needed to set the DVD drive to be first. This allows us to put the Windows Installation DVD into the computer, and the computer will read this, and boot up from this first, rather than loading from it's harddisk, into a non-functional installation of Windows.
I should mention at this point, that the computer we were rebuilding, was a netbook, and therefore didnt have it's own DVD drive, so for the purpose of this excercise I used a portable USB powered drive.
When the Windows Installation disk is inserted and the computer is restarted, you are prompted to press any key to boot from the CD/DVD drive, otherwise the system bypasses the drive, and continues to the next drive listed in the boot sequence.
One of the options Windows setup presents you with, is whether you want to upgrade your current copy of Windows, or do what it refers to as a Custom install. This is usually referred to by many as a 'clean' install.
The Windows 7 installation is a fairly simple procedure, with very few options for us to choose from. The first thing I wanted to do was remove the partitions from the drive. Partitions are portions of the harddisk divided up, and work as seperate disks. The advantage of removing these, is that it gives you one big disk, not seperate disks. Having partitions leads in my experience to a false sense of security when it comes to backing up data. You might have a drive partitioned in two, giving a C: and D: drive, and one might keep a backup of data on D: - which is a false economy really, because if the harddisk fails, you lose both C: and D:
Anyway, after partitioning the disk, the 'hands free' part of the installation takes place. This took about twenty minutes. When complete we simply had to enter a name for the user of the computer, and to choose a name for the computer, and then Windows finalised a few things before presenting us with the Desktop.
Job done - for now anyway, any additional programmes that are required now need to be installed. A final once over before finishing, to make sure all the hardware was installed, such as the wifi adapter and sound card, and that closed the session!
Next week, a look into home networking, what it involves and what equipment do we need - should be fun!
Wednesday, 7 November 2012
PC Maintenance Class 6
Best behaviour this week. Tonight's session involved me being observed by two of the centre staff.
Tonight's session started off with a hardware session, which gave the students the opportunity to get inside the computer and take them apart.
I had two demo computers, and I split the class into two groups, and got each of the groups to dismantle completely the two computers.
One thing I pointed out was that it was important to draw a diagram of how the connectors for the power switch, LEDS and any reset buttons were wired. Getting these wrong results in the computer not starting up. Making the diagrams clear was critical because the second half of the task was to swap groups, and for them to assemble the computer that the other group had dismantled.
Both computers were of a 'half height' form factor, which means that inside you do not have a tremendous about of space to play with.
All in all, a successful session. After break, we continued where we had left off from last week, where we were looking at 'Defrag'. Tonight we looked at several of the Windows Diagnostic Tools. We concentrated on the following:-
 |
| Slide from the Presentation I gave the group. |
 |
| Windows XP - CHKDSK running a disk check upon bootup. |
What is Defragging?
"Defragging" is short for "defragmenting", and it's a process you run on a hard drive to help make it faster. It's something you need to do periodically as files on the disk becomes fragmented over time - hence the term "defragmenting".
So what does it mean to be fragmented, and why does it get worse over time?
Let's look at that, as well as how to defragment and how to defragment automatically.
To you and me, a file on your disk is a single 'thing'. You open it, you work on it, you save it; it's a single entity. Like, say, a book. To your computer, however, a file is a lot more like a bunch of pages in that book that it has to keep track of individually.
Let's briefly define a couple of concepts before we go further. Under Windows a hard disk is nothing more than a collection of information buckets called "clusters". Each cluster is a fixed size, typically 512 bytes or characters. When you create a file on disk, Windows assigns enough clusters to the file to hold it. So if your file is one byte long, it gets one 512 byte cluster. If your file is 600 bytes, it gets two - one 512 bytes full, and one with 88 bytes of data, and 424 bytes unused.
Clusters aren't required to be next to each other on the disk. In fact, that's part of what the "Random" in "Random Access Storage" means; data can be accessed and stored on the disk in random places. So when Windows creates a file, it keeps track of which clusters make up the file, wherever on the disk they might be, and in which order they should go. Kind of like numbering the pages in a book.
 |
| Windows XP's Defrag |
Now, imagine if you had the pages of a book randomly distributed around your house. You know where they are and in what order to read them, but you have to run all over the house as you get each successive page.
That's a fragmented file. The clusters that make up the file are scattered throughout the disk. The result is that when you access the file, Windows has to race all over the hard disk to retrieve the whole thing. That takes time.
If instead the pages of your book were all next to each other, in order, then they'd be much easier to read. No need to run all over. That's a defragmented file: all the clusters allocated to the file are in order and physically next to each other on the hard disk.
Files become fragmented because of the way clusters are re-used and allocated on a hard disk. If you delete a file that takes up two clusters, and then write a file that takes four then the new file might be split - two clusters where the old file was, and two clusters somewhere else entirely. Multiply that scenario by thousands of file operations and deletions on your disk every day, with much larger files, and you can see that fragmentation can add up very quickly. The result is your machine gradually slowing down.
 |
| The less graphical look of Defrag in Windows 7. |
Defragging your hard disk is easy. Right click on My Computer, select Manage, and click on Disk Defragmenter. Click on the hard disk you want to defrag, and click on the Defragment button. Defragging can take time, but you'll be able to see the progress as the graphical display of your hard disks state is periodically updated.
What is Disk Cleanup?
Disk Cleanup (cleanmgr.exe) is a computer maintenance utility included in Microsoft Windows designed to free up disk space on a computer's hard drive. The utility first searches and analyses the hard drive for files that are no longer of any use, and then removes the unnecessary files. There are a number of different file categories that Disk Cleanup targets when performing the initial disk analysis
- Compression of old files
- Temporary Internet files
- Temporary Windows file
- Downloaded Program files
- Recycle Bin
- Removal of unused applications or optional Windows components
- Setup Log files
- Offline files
Aside from removing unnecessary files, users also have the option of compressing files that have not been accessed over a set period of time. This option provides a systematic compression scheme. Infrequently accessed files are compressed to free up disk space while leaving the frequently used files uncompressed for faster read/write access times. If after file compression, a user wishes to access a compressed file, the access times may be increased and vary from system to system. In addition to the categories that appear on the Disk Cleanup tab, the More Options tab offers additional options for freeing up hard drive space through removal of optional Windows components, installed programs, and all but the most recent System Restore point or Shadow Copy data in some versions of Microsoft Windows.
Performance Monitor
You can use Windows Performance Monitor to examine how programs you run affect your computer's performance, both in real time and by collecting log data for later analysis.
Windows Performance Monitor uses performance counters, event trace data, and configuration information, which can be combined into Data Collector Sets.
For a whole host of performance related materials, check out the following webpage:
http://searchsystemschannel.techtarget.com/feature/Windows-7-performance-monitoring-tools
Plenty of bed time reading there for those that want to know more!
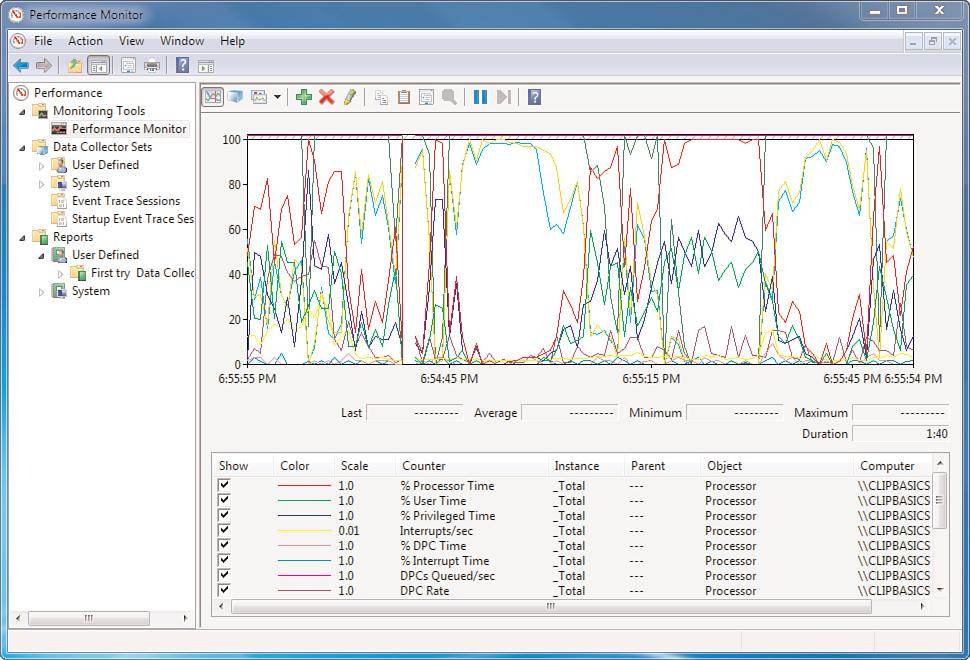 |
| Performance Monitor as it is seen in Windows 7. |
MSConfig
MSConfig (officially called System Configuration in Windows Vista and Windows 7 or Microsoft System Configuration Utility in previous operating systems) is a system utility to troubleshoot the Microsoft Windows startup process. It can disable or re-enable software, device drivers and Windows services that run at startup, or change boot parameters.
It is bundled with all versions of Microsoft Windows operating systems since Windows 98 except Windows 2000. Windows 95 and Windows 2000 users can download the utility as well, although it was not designed for them.
Some of its functionality varies by Windows versions:
- In Windows 98 and Windows Me, it can configure advanced troubleshooting settings pertaining to these operating systems. It can also launch common system tools.
- In Windows 98, it can back up and restore startup files.
- In Windows Me, it has also been updated with three new tabs called "Static VxDs", "Environment" and "International". The Static VxDs tab allows users to enable or disable static virtual device drivers to be loaded at startup, the Environment tab allows users to enable or disable environment variables, and the International tab allows users to set international language keyboard layout settings that were formerly set via the real-mode MS-DOS configuration files. A "Cleanup" button on the "Startup" tab allows cleaning up invalid or deleted startup entries.
- In Windows Me and Windows XP versions, it can restore an individual file from the original Windows installation set.
- On Windows NT-based operating systems prior to Windows Vista, it can set various BOOT.INI switches.
- In Windows XP and Windows Vista, it can hide all operating system services for troubleshooting.
- In Windows Vista and later, the tool gained additional support for launching a variety of tools, such as system information, other configuration areas, such as Internet options, and the ability to enable/disable UAC. An update is available for Windows XP and Windows Server 2003 that adds the Tools tab. It also allows configuring various switches for Windows Boot Manager and Boot Configuration Data.
Further reading:
http://www.microsoft.com/resources/documentation/windows/xp/all/proddocs/en-us/msconfig_usage.mspx?mfr=true
http://windows.microsoft.com/en-US/windows-vista/Using-System-Configuration
http://support.microsoft.com/kb/310560
That should keep you all entertained until next week!
http://support.microsoft.com/kb/310560
That should keep you all entertained until next week!
Wednesday, 24 October 2012
PC Maintenance Class 5
Tonight's session picked up where we left off last time. We were looking at the Windows Backup and Recovery Centre in Windows 7 (and as it is in Windows Vista) which is in Control Panel.
Using a USB harddisk drive, which is the way I would recommend you backup your computer, Windows 7 and Vista offer a completely unobtrusive backup solution that you will not have to worry about.
For the first time, as the screen shot above shows (you can click it to make it larger), you click on the Set up Backup option, and you are then asked to set a location for your backup, pick what you want backed up, and how often.
Windows will find your USB harddisk and by default will identify it as the best means of backup media. You can simply leave this drive plugged in, and let the computer get on with the backups. You are asked what you would like to backup, and as a personal preference I only tend to get the computer to backup my documents. Personally I don't see the point in it making full backups of the system, when I have a System Image stored seperately of the computer. The resulting choice means less time for the computer when it comes to running this procedure. Finally you are asked to choose the frequency of when you want the backup to take place. I have mine set everyday, and I chose 10pm at night. I very rarely turn the computer off, simply the screen when I'm away from it, and setting it late at night, means I'm not using the machine when it does the backup (not that that is an issue anyway). Its down to you what you would set it to, and the amount of data you are creating on a regular basis.
Myself I'm taking lots of photographs with my digital camera, and I figured that by setting the computer to backup everyday, then even if it were off for two or three days, I am highly unlikely to forget to leave the machine on for a 'once a week' backup, if that's what I might have set it to - if that makes sense?!
The initial backup will take quite a while, upto a few hours in some cases, certainly my own computer, however the daily backups thereafter are what we call incremental and only backup the differences so they take only a few minutes - so no hardship to have it set everyday. When you check in the Backup and Restore centre in Control Panel it will tell you how long it took, and typically for me, each daily backup was taking in the region of 2 to 8 minutes.
The main advantage of using this built in software is that you can set it up once, and forget it. In the past before I used this, I would once every so often copy my data to CDs or DVDs, and usually only when I'd come across an incident in work with a colleague who had lost some data. Then I would remember that its been about 5 months since I last made a backup and it would scare me into doing it, in case I lost the work. With this solution, I don't have to worry at all. It's done everyday, and I can forget about it!
Restoring the data, as I demonstrated is very easy, we simply choose the Restore My Files option, and choose what you want to restore. I'd recommend, every so often, that perhaps you do a sample restore of one or two files just to ensure it does work. Afterall a Backup is only as good as it's ability to Restore your work!
On the Microsoft site there is a useful set of pages, that have videos, showing how to use the Backup and Restore feature of Windows 7, click this link to take you there now! You may need to install Microsoft Silverlight, but simply follow the instructions given.
Those with Windows XP, click this link to see how you backup your files and folders.
The session ended with a discussion about the Windows Defrag utility, but time caught up with us, and although I described the mechanics of how it works and what it's purpose is, I will start off next week's class with a good look at that.
As a reminder to those in the class that asked about the course materials I recommend, these are the following books that I suggest you buy. Click on the appropriate links below. There are three available, one for each for each of the versions of Windows that are being used by people these days, but you only need to buy the one that's relevent to your computer, and not all three. (Unless you are feeling frivolous!)
 |
Windows Plain and Simple - or as I jokingly tell the class 'Windows for the Plain and Simple' ;-D |
So join us next week where we'll look at Defrag, and some of the other diagnostic tools in Windows.























