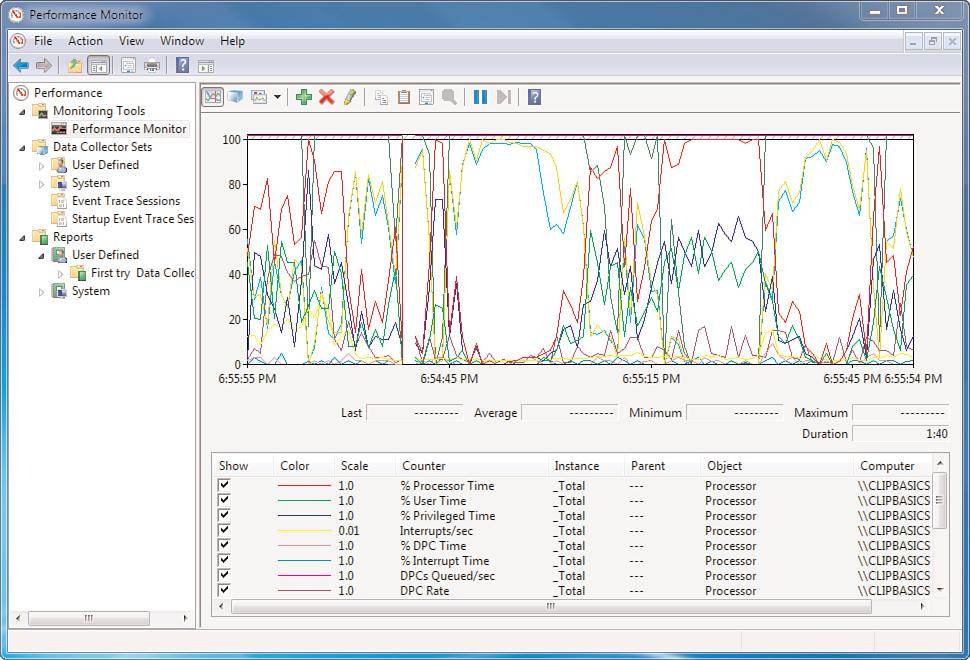|
| The Virgin Media Super Hub |
The Super Hub is available exclusively to Virgin Media customers, and has been custom-made to provide you with killer performance and wonderful ease of use.
Instead of using a separate cable modem and router – each of which requires its own power supply – the Super Hub combines the functions of both devices into a single, elegant unit.
This makes the setup process even easier, and there are even fewer cables to worry about. With a sleek new design, the Super Hub doesn't even require an external antenna,
Benefits of the Super Hub
Here are some reasons why the Super Hub is being used by Virgin Media:
- Supports superfast broadband speeds (100Mbps and beyond)
- Supports Gigabit Ethernet (1000Mbps) networking on four ports
- Very easy to set up
- Fewer cables required than ever before
- Only one power socket required instead of two
- Wireless 'N' standard equipment
- NETGEAR Push 'N' Connect™ WiFi Protected Setup (WPS) option.
Where should I position my wireless router?
To work, your wireless router needs to be placed within reach of:
- A power socket.
- Your cable modem (for fibre optic broadband customers) or your main telephone socket (for National broadband customers).
Note: if you use the new Virgin Media Hub or Super Hub – their combined modem and wireless routers for cable customers – your positioning options are limited by the location of the coaxial cable that comes into your home. They do suggest that you try to move possible sources of interference away from the Hub/Super Hub rather than moving the Hub/Super Hub itself.
If you are using something like the BT Home Hub or any other non-cable broadband solution then It's important to connect to the main telephone socket (usually the one closest to your front door) instead of any other extension sockets in the house. This will give you the best broadband speed possible in your home.
What affects wireless broadband performance?
- The position of the wireless router and its antenna (if it has one – some modern wireless routers do not have an external antenna)
- The thickness and composition of any walls between the router and your computer(s)
- Other electrical equipment, e.g. mobile phones, fax machines and microwaves, close to the router
- Other wireless networks nearby, particularly those that use the same or a similar channel to that of your wireless router.
- The strength of the wireless signal is usually at its weakest on the edge of the range of the router. In a nutshell, the further away your computer is from the router, the weaker the wireless signal is likely to be.
Getting the best wireless performance
For the best wireless performance, make sure that there’s enough space around the wireless router and that it’s not too close to other electrical devices. And try to keep your computer and other wireless devices as close to the wireless router as you can.
You could even experiment with different positions, to find the best place to keep your wireless router. Remember to keep the wireless router in a dry, well ventilated place to stop it from overheating.
The strength and range of the wireless signal will be improved by using wireless 'N' technology instead of wireless 'G' version. To use wireless ‘N’ your computer, wireless card/adapter and wireless router need to compatible with the wireless 'N' standard
Changing the wireless router's channel/frequency
When talking about wireless networking, a channel is simply another term for the frequency at which your wireless router broadcasts its signal. If other nearby wireless networks operate on the same or similar channel to yours, interference can decrease the performance of your wireless network. If you change your router's channel, performance may improve.
Choosing the right channel
Although your computer is often able to 'see' other nearby wireless networks, your built-in wireless networking software will not inform you of the channels those networks are using. So how can you choose which channel to use for your own wireless network? To help with this you could install some separate 'site survey freebie software' A good one is inSSIDer and can be downloaded from this website link . But it's easier to experiment with one of the three recommended channels below.
Because each channel's frequency overlaps with the frequencies of its neighbouring channels, it’s best to choose channels that are spaced apart. The best channels to choose from are usually 1, 6 or 11 – as these channels don’t overlap with each other at all.
Here are the details for our recommended channels:
- Channel 1: 2399.5 MHz to 2424.5 MHz
- Channel 6 : 2424.5 MHz to 2449.5 MHz
- Channel 11: 2449.5 MHz to 2474.5 MHz
If your router is configured to select a channel automatically, it should do a good job of choosing a channel with the least interference.
In the majority of cases, there should be no need for you to change the channel on which the wireless router signal operates, because it will automatically attempt to choose the best wireless channel. However, if you do decide to change the wireless channel, this is how it's done on the Virgin Media Super Hub.
- Use the settings printed on the back of the Super Hub to access the administration interface. For a guide on how to do this, please see this article.
- Click Wireless Network Settings.
- Near the bottom of the screen, click Manually select wireless channel, and then choose a channel from the Wireless Channel drop-down menu.
- Click Save and then close the browser window to exit the administration interface.
- If you experience a loss of wireless connection from any of your computers after you change the channel, restart the affected machines and they should automatically reconnect to the wireless network on the correct channel.
- If you are unable to re-establish your wireless connection after changing the Super Hub's channel, connect your computer to the Super Hub via the supplied Ethernet cable and then change the channel back to its previous setting, or try an alternative channel.
What is an SSID?
An SSID is the name of a wireless local area network (WLAN). All wireless devices on a WLAN must employ the same SSID in order to communicate with each other.
The SSID on wireless clients can be set either manually, by entering the SSID into the client network settings, or automatically, by leaving the SSID unspecified or blank. A network administrator often uses a public SSID, that is set on the access point and broadcast to all wireless devices in range. Some newer wireless access points disable the automatic SSID broadcast feature in an attempt to improve network security.
SSIDs are case sensitive text strings. The SSID is a sequence of alphanumeric characters (letters or numbers). SSIDs have a maximum length of 32 characters.
When you double click on the WiFi symbol in the System Tray, you will get displayed a list of wireless networks within your range, for you to connect to, providing you know the encryption key to them.