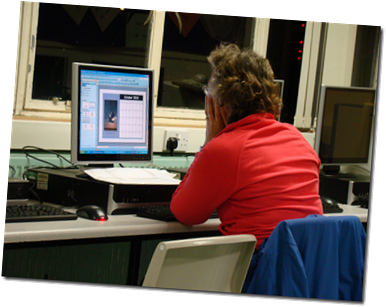This week we tried to hammer out the mystery of layers in Paint Shop Pro and what exactly will they do for us!

First of all, here are some resources on layers for you:
Try this example yourself. It involves replacing the sky on one of two images. Download the instructions, and the two photographs below. You’ll be surprised at the results.
Additional information on Layers:
When you create or import an image in Corel Paint Shop Pro Photo, the image has a single layer. Depending on the type of image you create or import, the single layer is labelled as Background, Raster, Vector, or Art Media. When you open a photo, scan, or screen capture, the single layer is labelled as Background on the Layers palette.
For most simple corrections and retouching, you do not have to add layers to an image. However, it is a good practice to duplicate the single layer before making image corrections, so that you preserve the original image on its own layer. If you intend to do more complex work — such as adding elements to the image, creating photo compositions, adding text, or applying other effects — the use of layers is highly recommended. 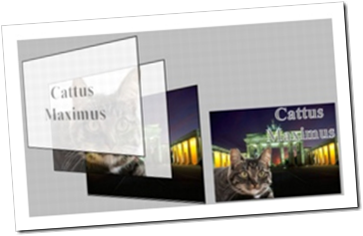
Layers are like separate sheets that you combine to create a final composition.
Each layer you add begins as a transparent sheet over the background. As you add brushstrokes, vector objects, or text, you cover up parts of the Background layer. Transparent areas let you see the underlying layers. You can stack multiple layers to create artistic compositions, photo collages, or complex illustrations.
Background Layers.
The background layer is the bottom layer of an image. When you import JPEG, GIF, or PNG images into Corel Paint Shop Pro Photo, they have only this single layer, which is named “Background” on the Layers palette.
The background layer contains raster data, but it cannot display transparency. You cannot change its blend mode, opacity, or order in the stack until you promote it to a raster layer.
To position a background layer higher in the layer stack, you can promote it to a regular raster layer.
If you create a new image with a transparent background, it does not have a background layer, and its bottom layer is a raster layer named “Raster Layer 1.” You can move this layer anywhere within the stacking order. You can also change its opacity and blend mode.
Corel Paint Shop Pro Photo supports transparency on layers other than the background. To create an image without transparent areas, you can choose a solid-coloured background. The image contains a background layer as the bottom layer.
To create a new image with transparent areas, choose a transparent background. The image contains a raster layer as the bottom layer.
Raster Layers.
Raster layers are layers with raster data only. Raster data is composed of individual elements, called pixels, arranged in a grid. Each pixel has a specific location and colour. Photographic images are composed of raster data. If you magnify raster data, you can see the individual pixels as squares of colours.
Raster layers let you display subtle changes in tones and colours. Some tools, options, and commands apply only to raster layers. For example, the painting tools and the commands that are used to add effects can be applied only on raster layers. If you try to use a raster tool while a vector layer is selected, Corel Paint Shop Pro Photo prompts you to convert the vector layer into a raster layer.
Only grayscale and 16 million–colour images can have multiple raster layers. When you add a new adjustment layer or raster layer to an image of another colour depth, Corel Paint Shop Pro Photo prompts you to convert it to 16 million colours.
Vector layers
Vector layers are layers with only vector objects (lines and shapes), vector text, or vector groups. Vector objects and text are composed of geometric characteristics — lines, curves, and their locations. When you edit vector objects and text, you edit these lines and curves, rather than the individual pixels. Vector graphics and vector text maintain their clarity and detail at any size or print resolution.
Objects or text created with vector layers can be easily edited. Images of any colour depth can include multiple vector layers. Each vector layer contains a list of all individual vector objects on that layer. You can expand or collapse the group to view the individual objects.
Vector objects can be moved from their layer group to another vector group.
You cannot move a vector object to a nonvector layer; vector objects must be placed on vector layers. If you create a vector object while a raster layer is selected, Corel Paint Shop Pro Photo creates a vector layer just above the selected layer.
Ahhhh such wonderful bedtime reading!! ;)




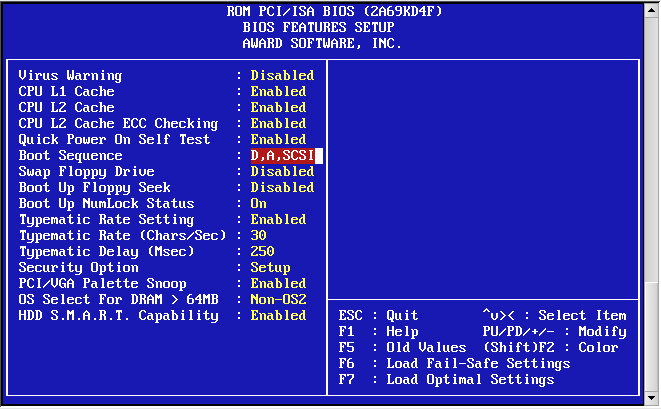


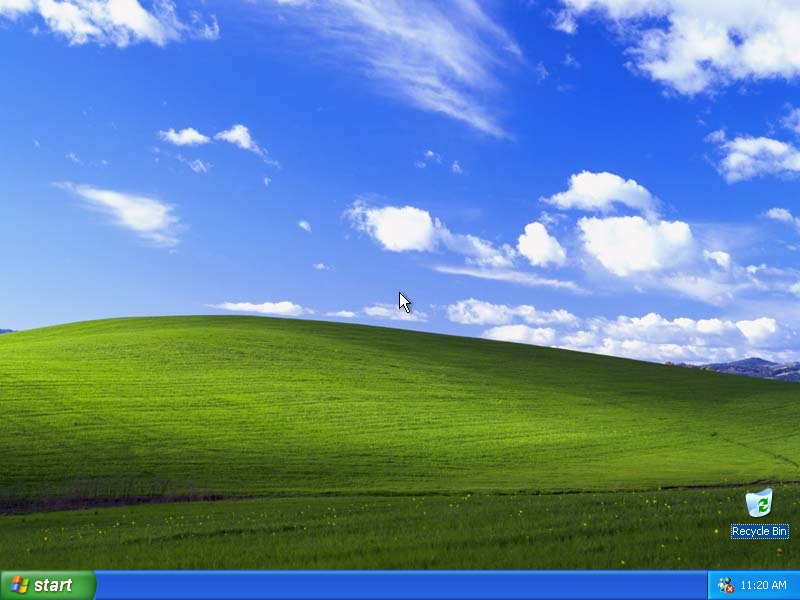

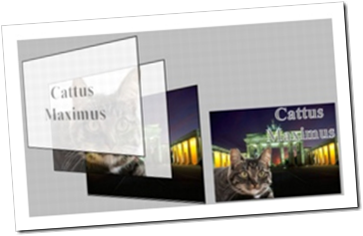







 simple household decorations can be generated by using simple clipart, printed out on A4 sheets and tagged to string or ribbon. Its the ideal way to make you own bunting to hang and drape around the house. Some spooky ghosts and ghouls are some scary pumpkins! Depending on the celebration it can be very easy! Another good idea that I read about was that of carving cool look pumpkins! With Publisher? Yes, you print out the design and away you go…..check it out by clicking the following link:
simple household decorations can be generated by using simple clipart, printed out on A4 sheets and tagged to string or ribbon. Its the ideal way to make you own bunting to hang and drape around the house. Some spooky ghosts and ghouls are some scary pumpkins! Depending on the celebration it can be very easy! Another good idea that I read about was that of carving cool look pumpkins! With Publisher? Yes, you print out the design and away you go…..check it out by clicking the following link: